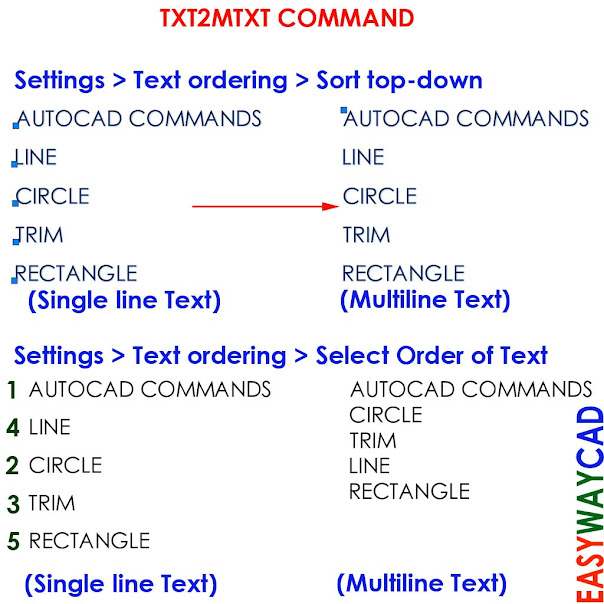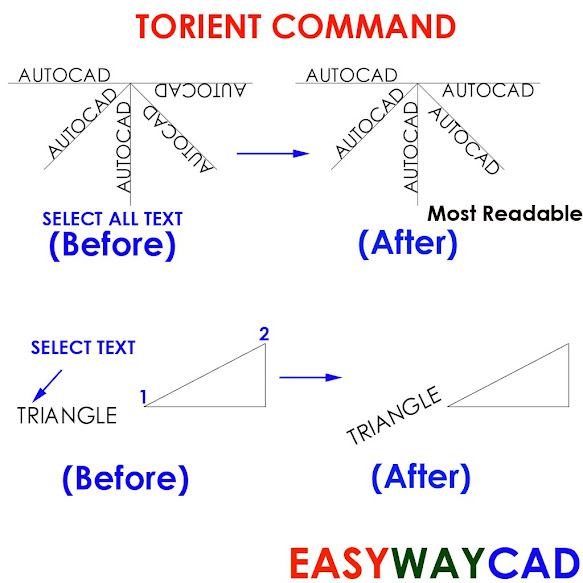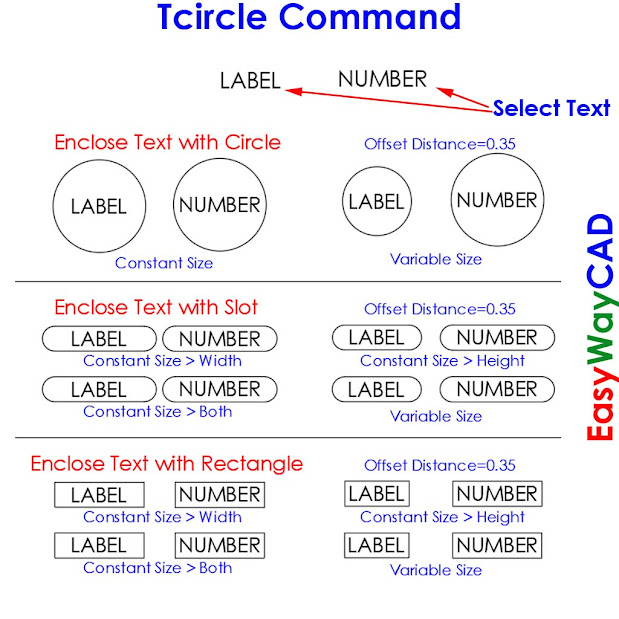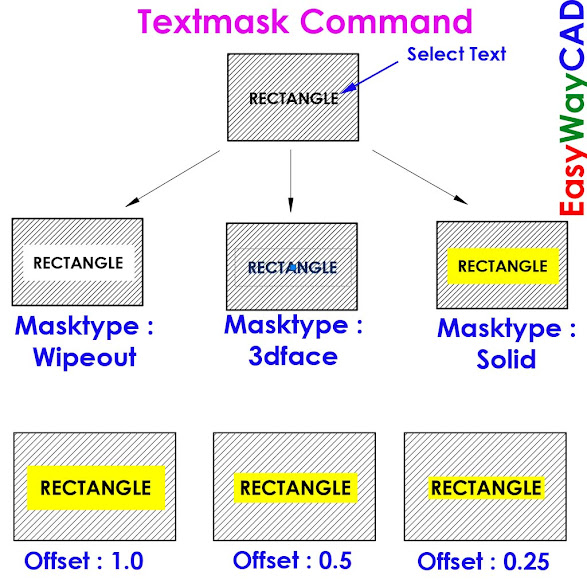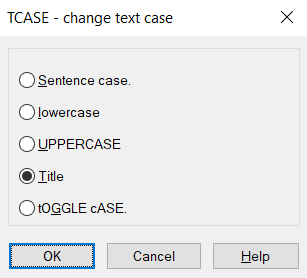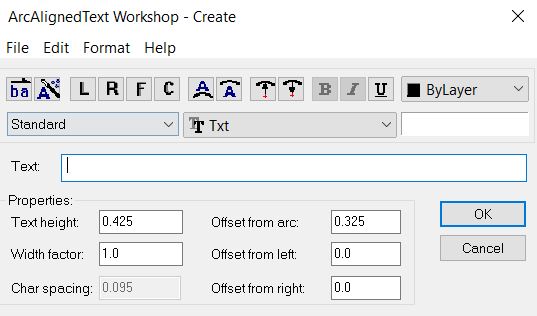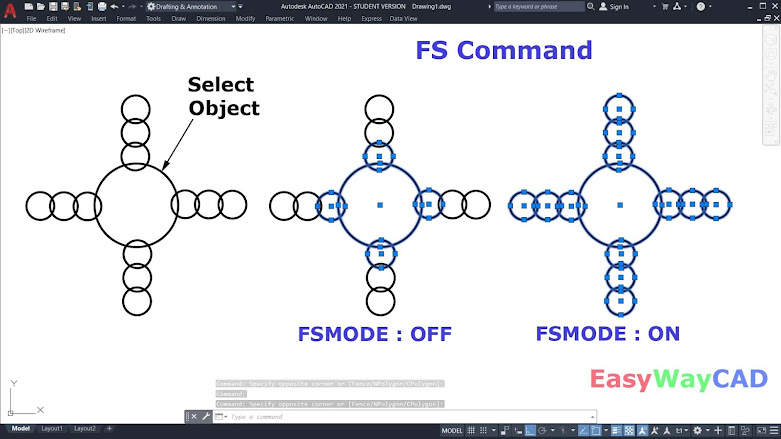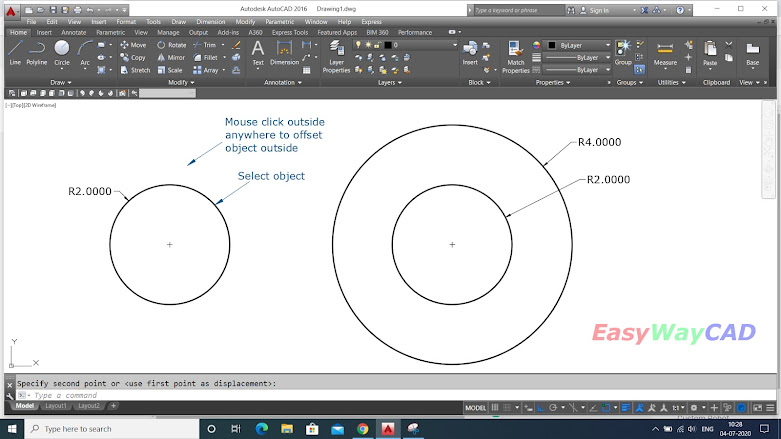Attach or Detach Leader to Text or Block Object using Qlattach and Qldetachset Command.
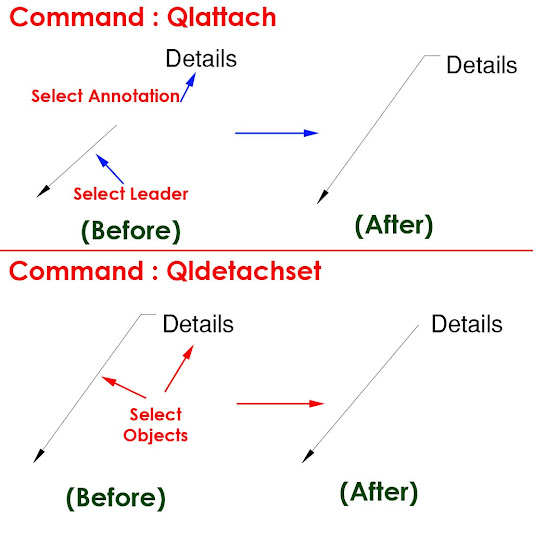
Hello, Friends Today We learn How to use Qlattach and Qldetachset Comamnd. COMMAND : Qlattach SHORT-CUT : Qla MENU : Express > Dimension > Leader Tools > Attach Leader to Annotation - Attaches a leader line to Mtext or Block Object. First Select Leader then Select Mtext or Block Object as Annotation. COMMAND : Qldetachset SHORT-CUT : Qld MENU : Express > Dimension > Leader Tools > Detach Leaders from Annotation - Detaches a leader line to Mtext or Block Object. Select Both Leader Line and Mtext or Block Annotation. I hope You Like this Post. Subscribe to this blog so you can get regular updates about this blog! If you have any doubt you can comment, we will reply to you as soon as possible. you can share this post with your friends, relative & Colleagues. In the next post, we will learn New AutoCAD Command / Topic. - Bhargav Joshi