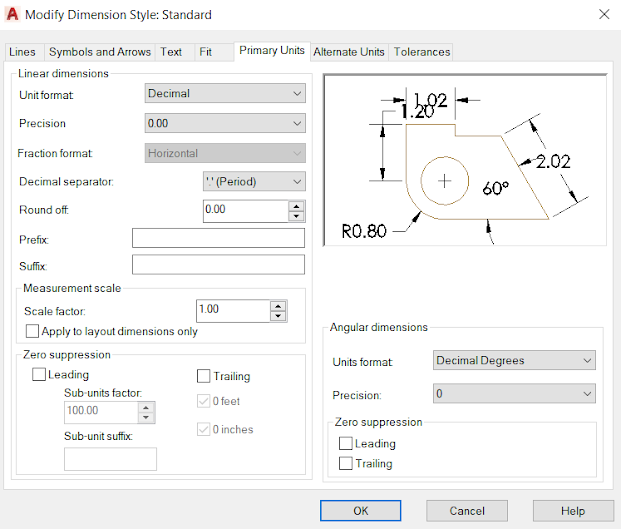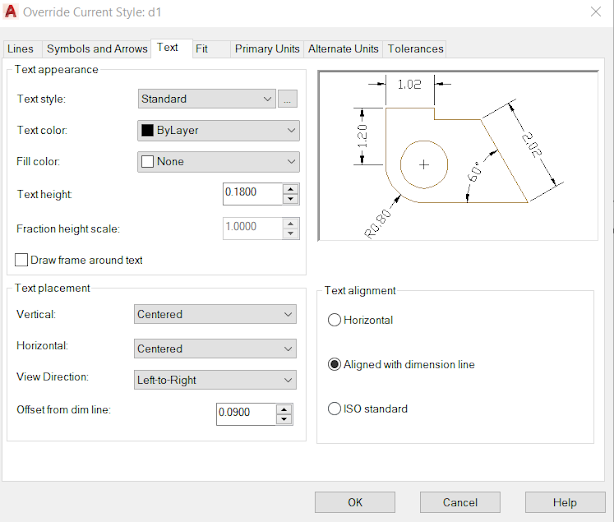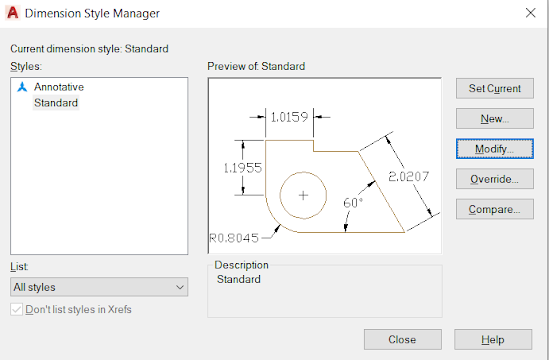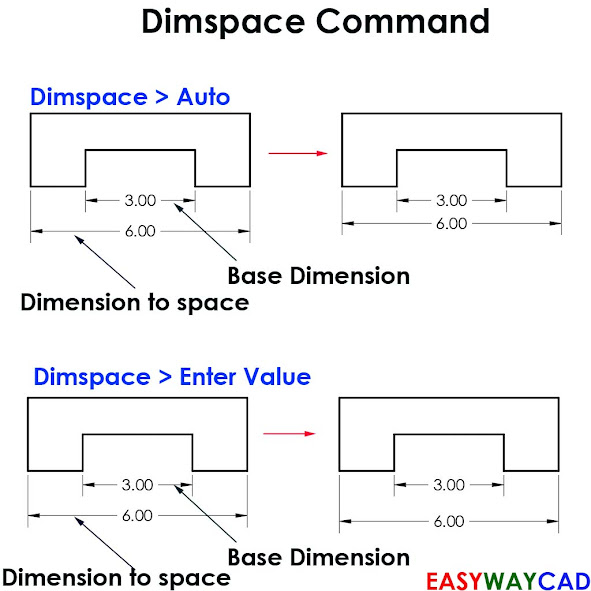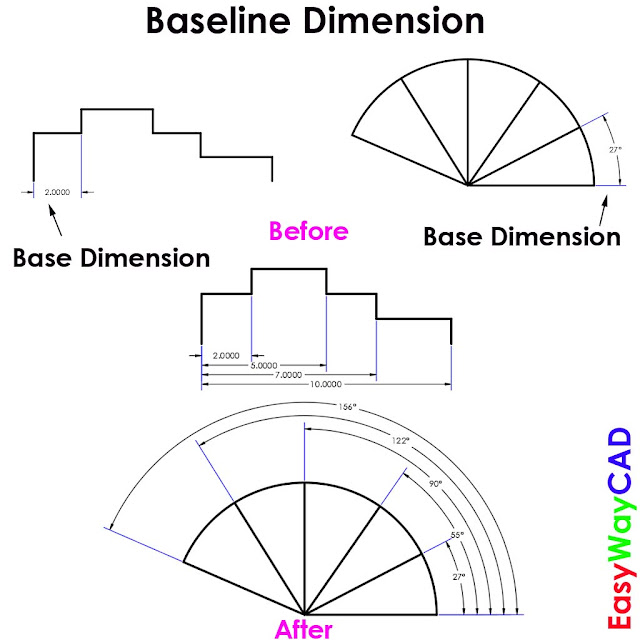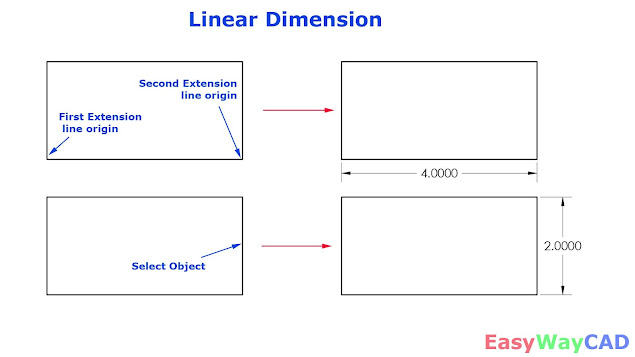How to Draw a Donut in AutoCAD?
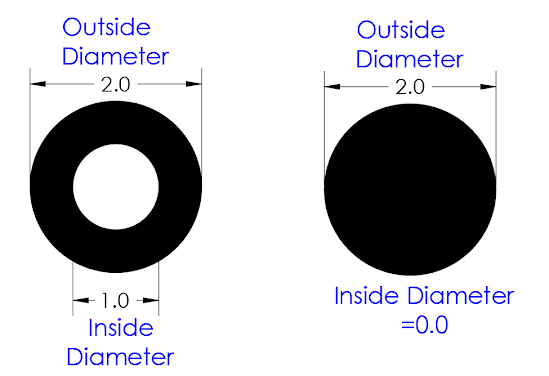
Hello, Friends Today We Learn How to Draw a Donut in AutoCAD Software. Donut consists of two arcs Polyline Object that are joined end to end to create a circular ring type of object. Width of Donut is determined by inside and outside diameter. Command : Donut Short-cut : Do Menu : Draw > Donut Steps: Specify Inside Diameter of Donut : Specify Outside Diameter of Donut : Specify Center of Donut : We can Show/Hide Solid Fill in Donut Object using Fill Command. Use Regen Command after Fill On/Off. When We explode Donut Object it converted into Two Arcs. I hope You Like this Post. Subscribe to this blog so you can get regular updates about this blog! If you have any doubt you can comment, we will reply to you as soon as possible. you can share this post with your friends, relative & Colleagues. In the next post, we will learn New AutoCAD Command / Topic. - Bhargav Joshi