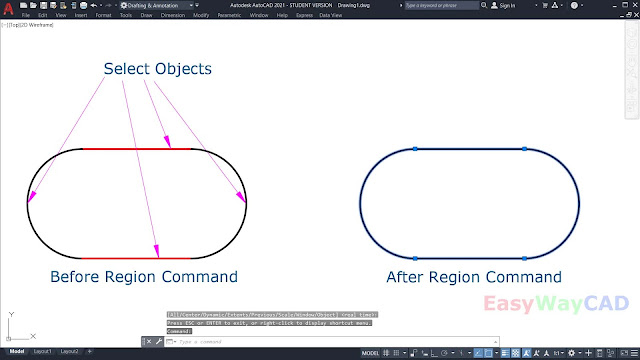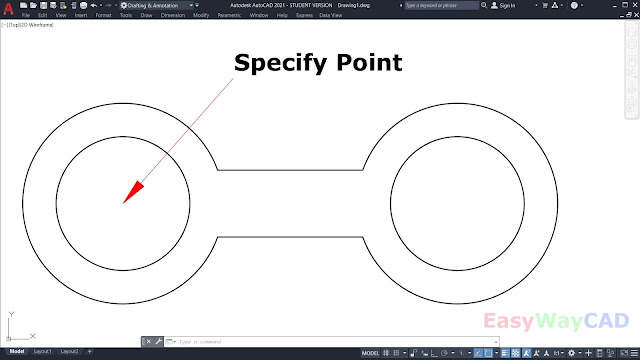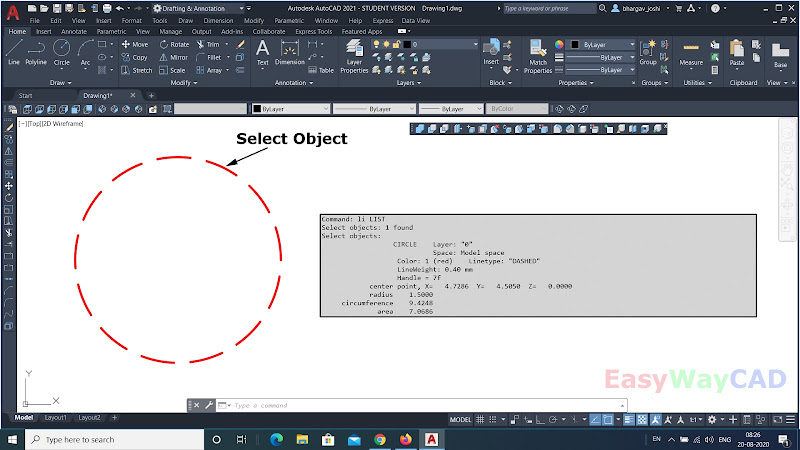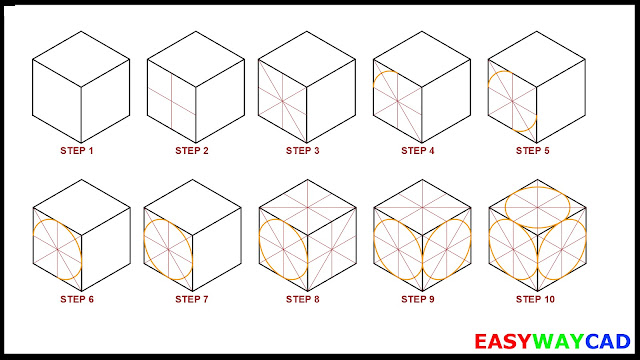Properties Command in AutoCAD Software
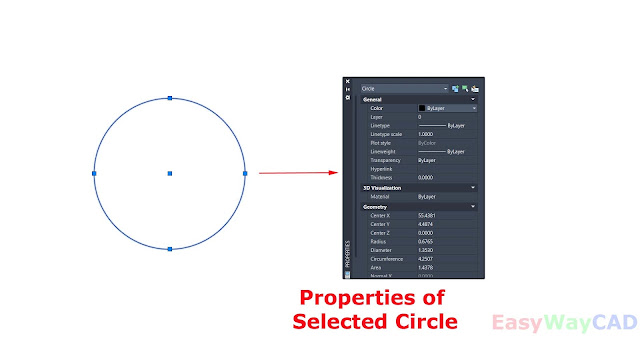
Hello, Friends Today We will learn about Properties Command in AutoCAD Software. Command: Properties Short-cut : PR /MO / CH/ Ctrl+1 - We can See & Change the Properties of Selected Object. Common AutoCAD 2D Properties are Color, Linetype, Lineweight, Linetype Scale, Layer, Transparency, Thickness. We can also see & change the Special properties of the selected objects.E.g.For line, Start(x,y,z) ,End(x,y,z), Delta(x,y,z), Length, Angle For Circle, Center(x,y,z), Radius, Diameter, Area, Circumference. I hope You Like this Post. Subscribe this blog so you can get regular updates about this blog! If you have any doubt you can comment, we will reply to you as soon as possible.you can share this post with your friends, relative & Colleagues. In the next post, we will continue to about AutoCAD Commands. - Bhargav Joshi