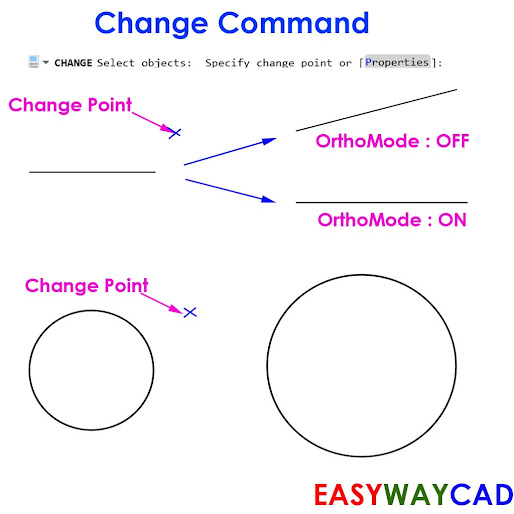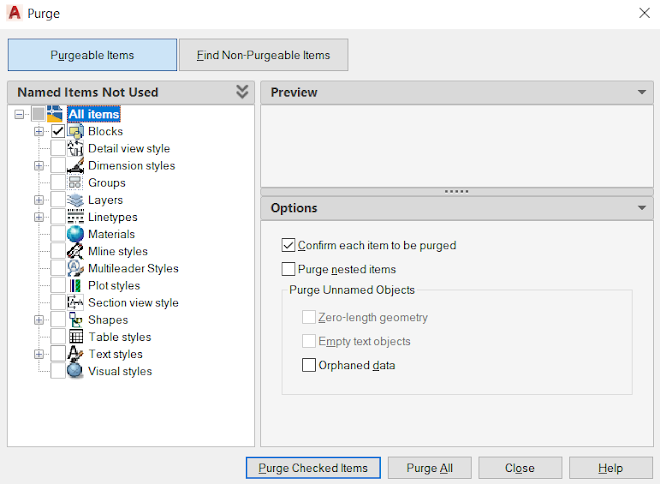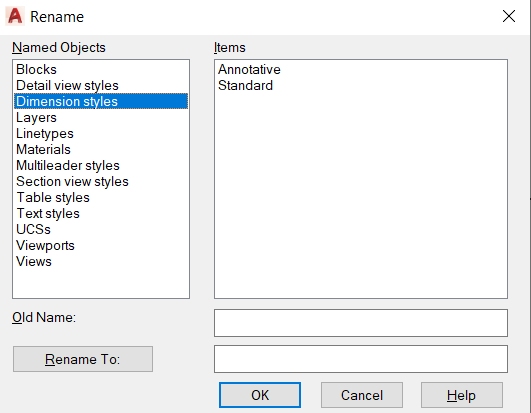How to use Textmask Command in AutoCAD Drawing?
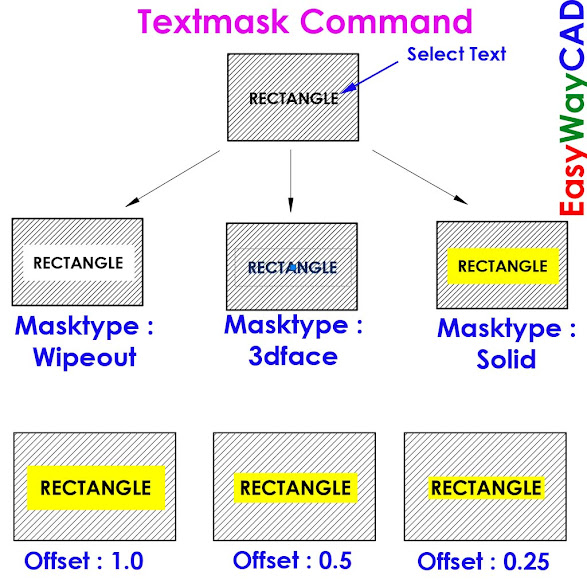
Hello, Friends Today We learn Textmask Command in AutoCAD. Command : Textmask Menu : Express > Text > Text Mask - Create a mask ( Blanked Space ) behind Selected Text or Mtext Objects. Options Wipeout: Creates a wipeout object with a rectangular frame displayed in the graphics background color. 3dface: Creates a 3D face object. Solid: Creates a 2D solid object in a specified color. Wipeout Masking is done with Blanked Rectangle Area. Masking does not plot properly if the Hide Lines option is used while plotting. One advantage of using a Wipeout mask is that what you see on screen is what you get on your plot. 3Dface The 3Dface created by TEXTMASK has all of its edges set to invisible. This option is useful if you do not have a raster-capable plotter. The Hide Lines option must be used while plotting for the mask effect to work. With this option, masked text does not look masked on screen. Solid With Solid option, masked text appears masked in the drawing area. Also, masks c