How to use change Command in AutoCAD Drawing?
Hello, Friends
Today We learn Change Command in AutoCAD Drawing.
Command : Change
- Change the Properties of Selected Objects in AutoCAD Drawing.
Change Point or Value
Change the properties of selected object. It Depends upon Type of object that you select.
Line : Change the endpoint of Selected line. Location of endpoint is depend upon Ortho On/Off.
Circle : Change the radius of Selected Circle.
Text : Change the location of Selected Text.
Properties(P)
Change the Properties of Selected Object Like Color, Linetype, LineWeight, Linetype Scale,
Layer, Elevation, Thickness, Annotative, Material and Transparency.
Color(c) : Change the Color Property of Selected Object. Change Color using True Color (RGB Value) or by ColorBook.
LType(lt) : Change the linetype of Selected Object. e.g. Dashed, Center
ltScale(s) : Change the linetype scale of Selected Object.
LWeight(lw) : Change the lineweight of Selected Object.
LAyer(la) : Change the layer of Selected Object.
Elev(e) : Change the Z-Elevation of 2D Object.
Thickness(t) : Change the Z-direction thickness of 2D Object.
TRansparency(tr) : Change the Transparency Value of Selected Object. We can set Value
between 0-90.
Material(m) : Change the material of Selected Object.
Annotative(a) : Change the Annotative property of Selected Object.
I hope You Like this Post. Subscribe to this blog so you can get regular updates about this blog! If you have any doubt you can comment, we will reply to you as soon as possible. you can share this post with your friends, relative & Colleagues.
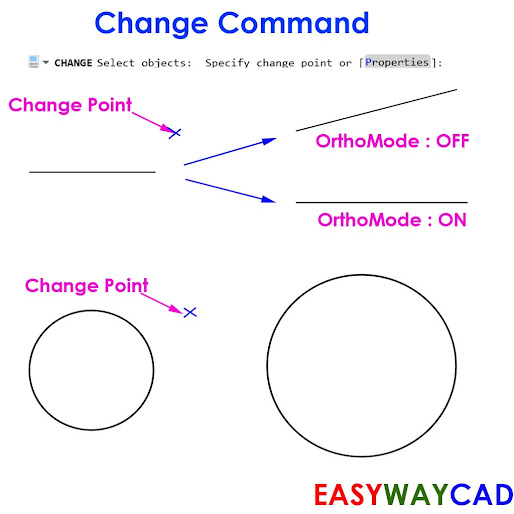


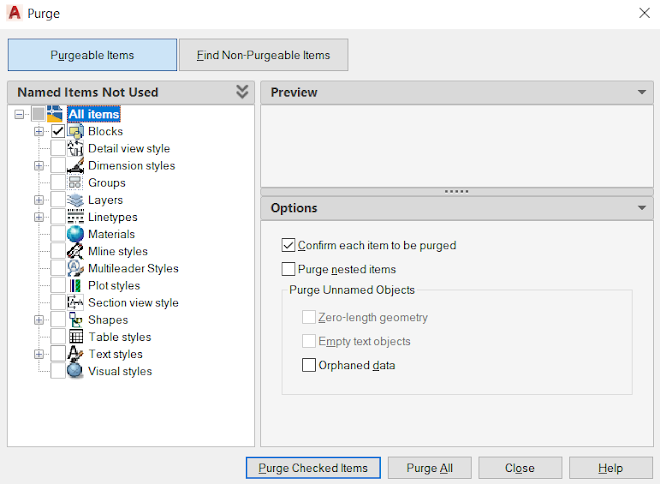
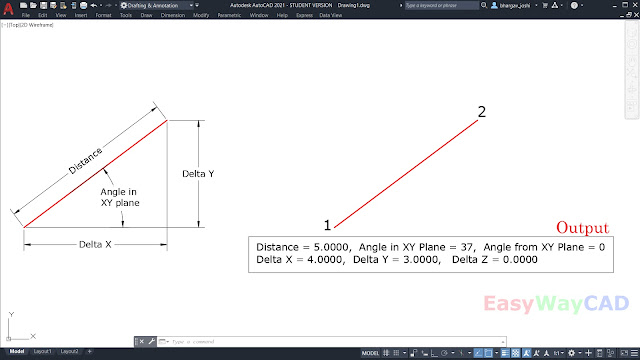
Comments
Post a Comment
More Information Contact US on email.