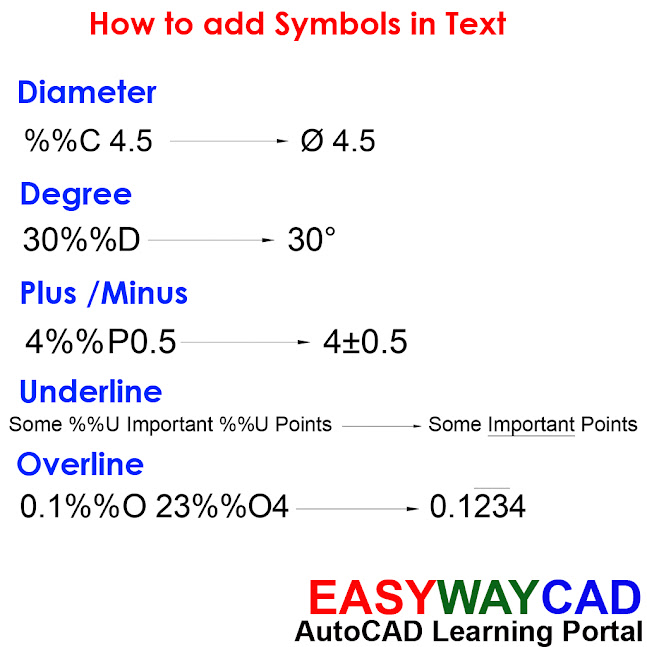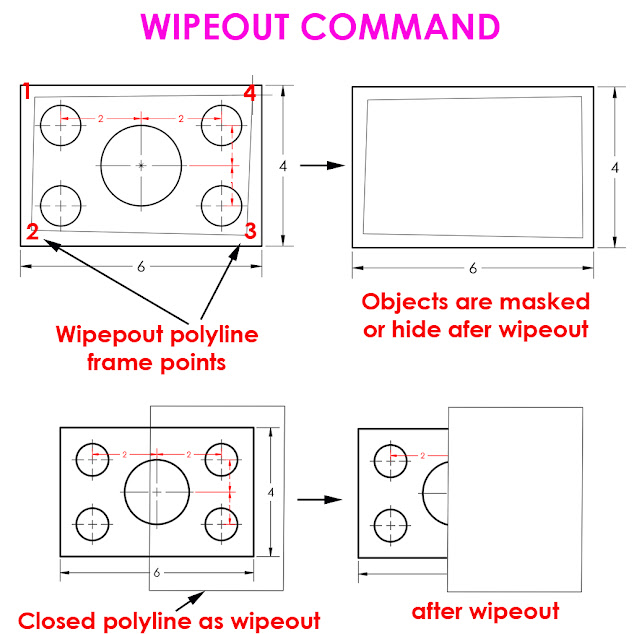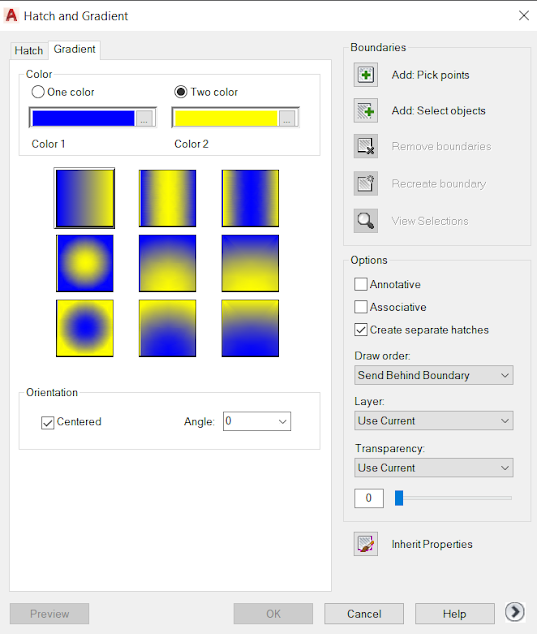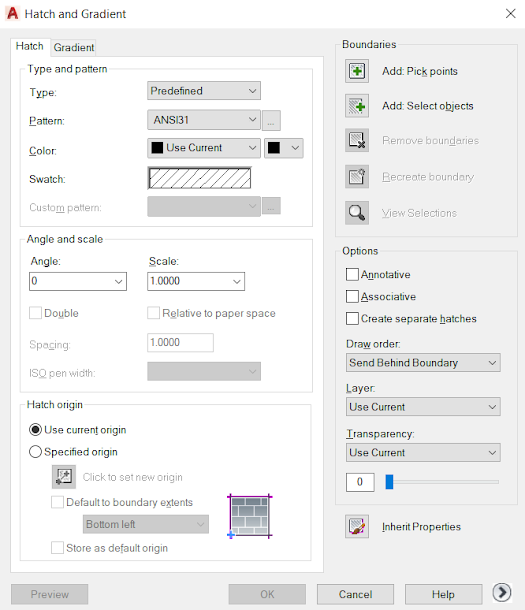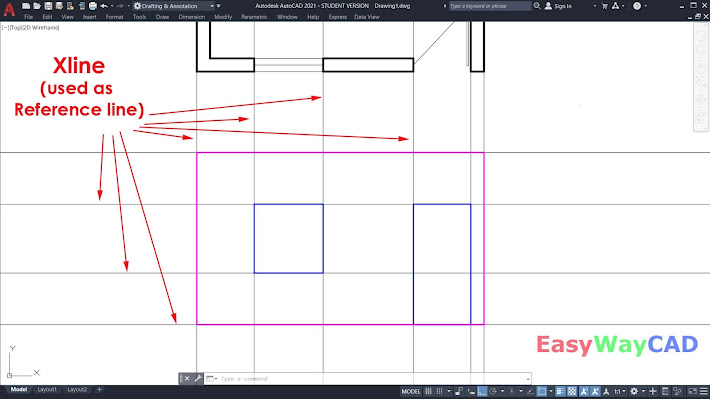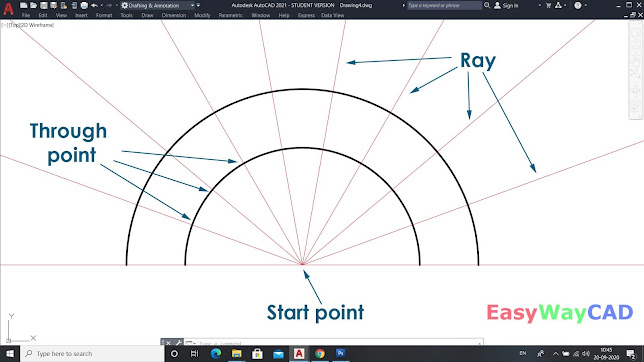Hide / Show Startup Window in AutoCAD Software.
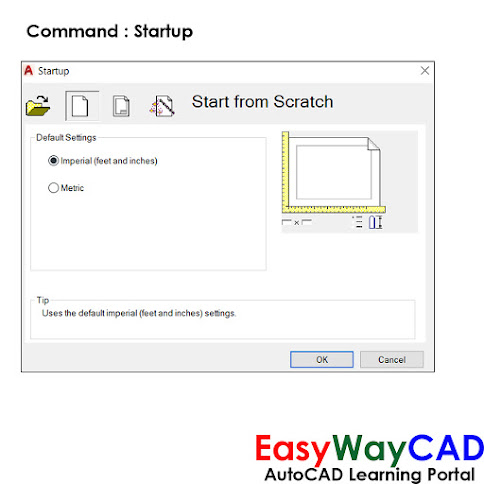
Hello, Friends Today We will learn about Startup Command in AutoCAD. Command : Startup - Hide / Show Startup Window in AutoCAD Software. Value Description 0 Starts a drawing without defined settings. 1 Display Startup Dialog Box. 2 Startup with Custom Dialog displayed. 3 Startup Dialog Box with preloaded Ribbon. Start from scratch Default Settings: Select setting whether Imperial or Metric. Open a drawing Show the list of recently open drawings. We can open drawing from Br...