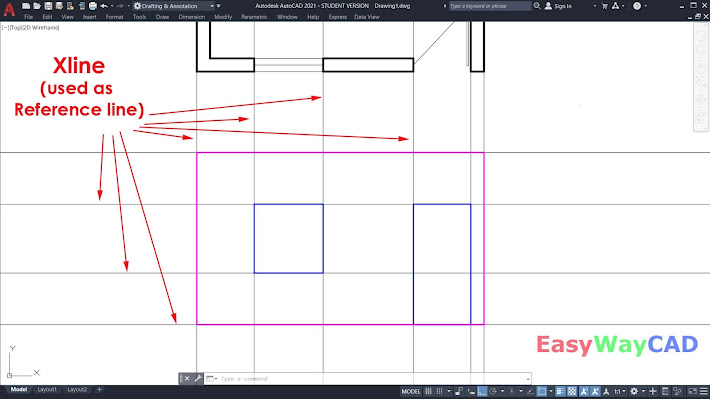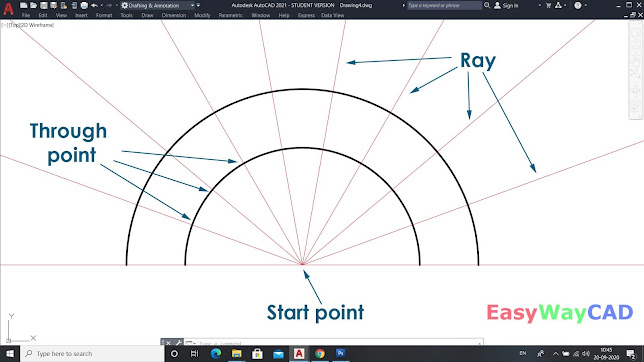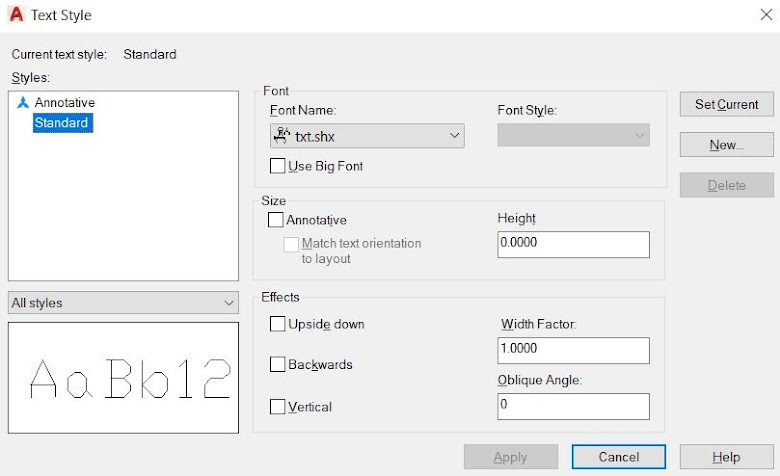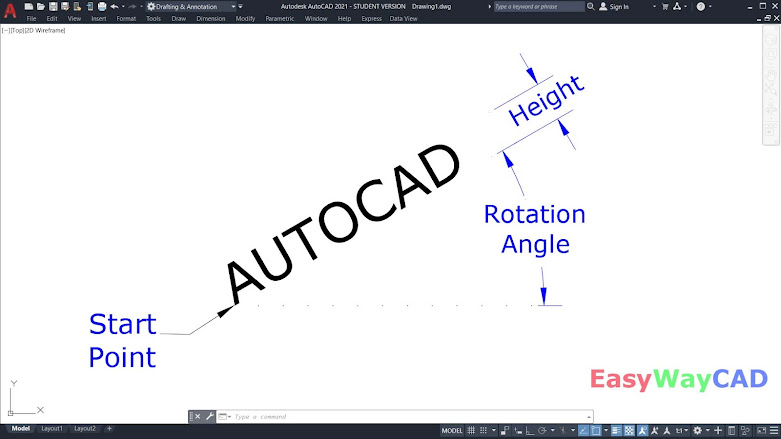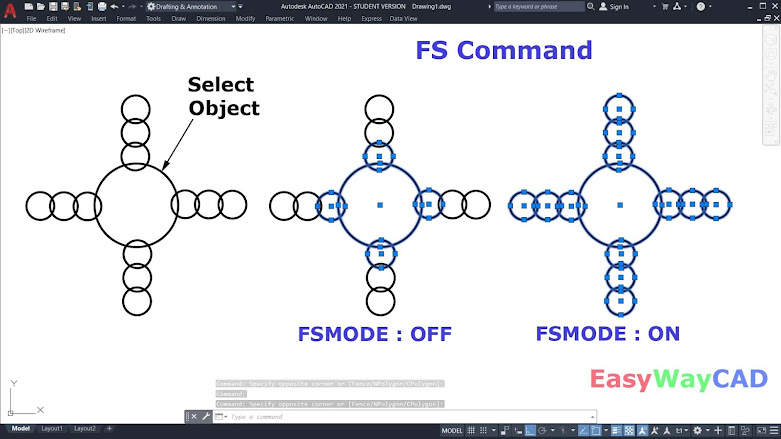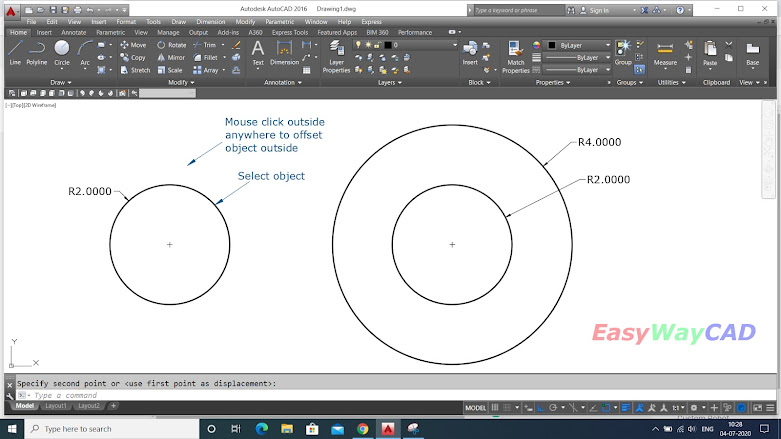How to Draw a Multiline in AutoCAD Software?

Hello, Friends Today We learn about Multiline Command in AutoCAD Software. COMMAND: MULTILINE SHORT-CUT: ML MENU : DRAW > MULTILINE - Multiline is a combination of Two or more Parallel Lines.We can explode Multiline and convert it into seprate lines. We can close Multiline using the Close Option. If We draw Multiline using Standard Style then only Two Parallel Lines are created. Scale(s) : Scale is considered as per Current Units in the Drawing. By Default, the Scale Value is 1.0 We can increase or Decease Value as per Drawing Requirements. If We take Scale Value Zero then only Single line is Created. Justification(j) : Specify the Justification for Multiline Top,Zero,Bottom. Justification determnines by from which side multiline is drawn. STyle(st) : Specify the Multiline Style for Multiline.By Multiline Style, We Can Create New Line & Modify Line.Rename & Delete Line from Multilines. Offset Distance of line from Middle line. Color & Linetype properties of each line.