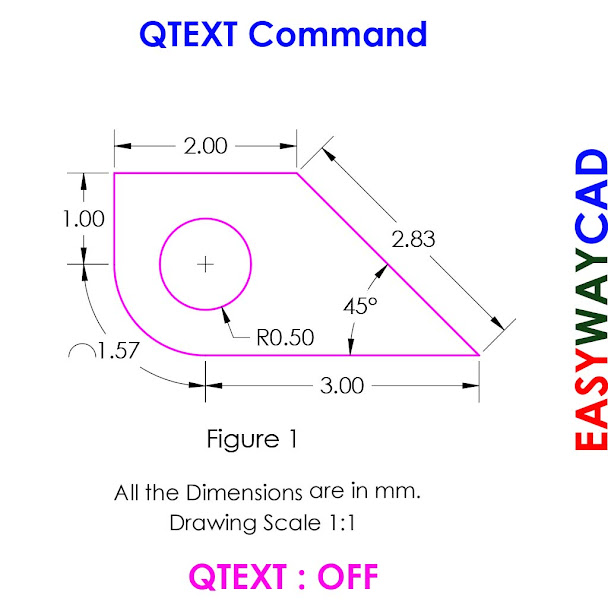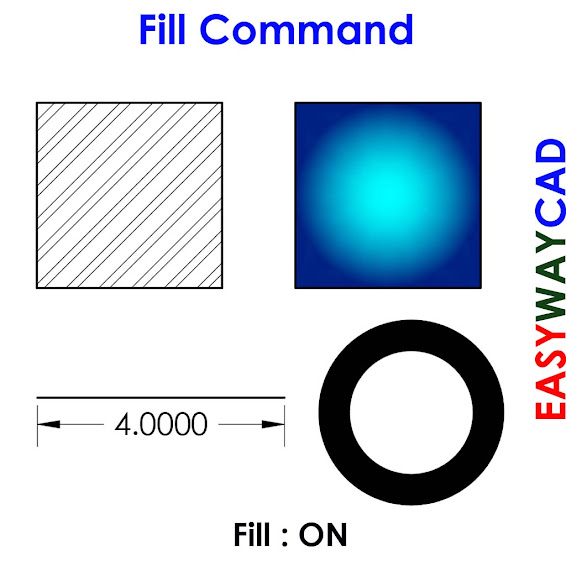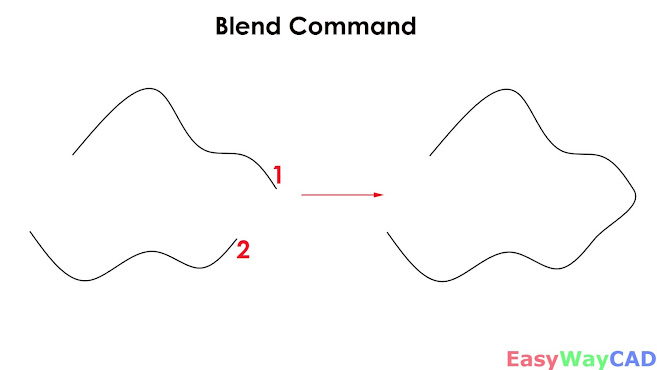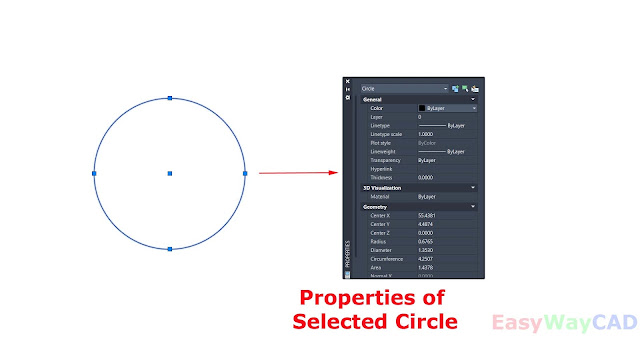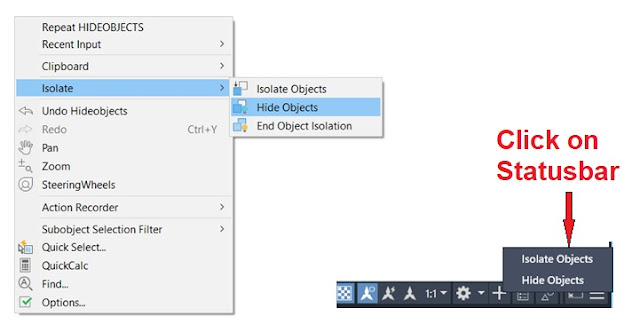How to use change Command in AutoCAD Drawing?
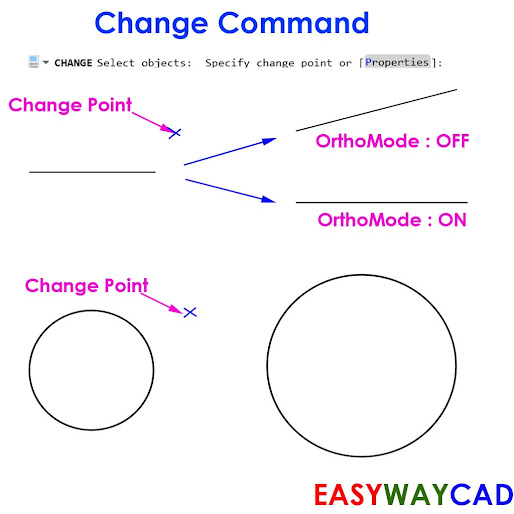
Hello, Friends Today We learn Change Command in AutoCAD Drawing. Command : Change - Change the Properties of Selected Objects in AutoCAD Drawing. Change Point or Value Change the properties of selected object. It Depends upon Type of object that you select. Line : Change the endpoint of Selected line. Location of endpoint is depend upon Ortho On/Off. Circle : Change the radius of Selected Circle. Text : Change the location of Selected Text. Properties(P) Change the Properties of Selected Object Like Color, Linetype, LineWeight, Linetype Scale, Layer, Elevation, Thickness, Annotative, Material and Transparency. Color(c) : Change the Color Property of Selected Object. Change Color using True Color (RGB Value) or by ColorBook. LType(lt) : Change the linetype of Selected Object. e.g. Dashed, Center ltScale(s) : Change the linetype scale of Selected Object. LWeight(lw) : Change the lineweight of Select...