How to Edit Multilines using Mledit Command in AutoCAD Software?
Hello, Friends
Today We learn about "Mledit" Command to edit Multilines.
Command : Mledit
Menu : Modify > Object > Multiline
-We can edit Multilines at Intersection, We can break Multiline and We can edit Vertices of Multiline.
1) Closed Cross
Create a Closed Cross-Section Intersection between Two Multilines.
Select First Mline : Select the Foreground line.
Select Second Mline : Select the intersecting multiline.
2) Open Cross
Create an Open Cross-Section Intersection between Two Multilines.
Select First Mline : Select the Foreground line.
Select Second Mline : Select the intersecting multiline.
3) Merged Cross
Create a merged Cross-Section Intersection between Two Multilines.
Select First Mline then Select Second Mline.
4) Closed Tee
Creates a Closed- tee intersection between Two Multilines. The first Multiline is trimmed or extend to its intersection with the second multiline.
5) Open Tee
Creates a Open- tee intersection between Two Multilines. The first Multiline is trimmed or extend to its intersection with the second multiline.
6) Merged Tee
Creates a Merged- tee intersection between Two Multilines. The first Multiline is trimmed or extend to its intersection with the second multiline. Create a Corner between Two Multilines. Multilines are trimmed or extend to their intersection.
8) Add Vertex
Add a new vertex by Mouseclick to a Multiline.
9) Delete Vertex
Deleted a vertex from Multiline. To Delete Vertex from Multiline, Mouseclick near to vertex.
Cut Single Element of Multiline. Element will cut between first and second mouseclick.
11) Cut All
Cut All the Elements of Multiline. Entire Multiline will cut between first and second mouseclick.
12) Weld All
Join all Elements of Multiline which are cut.
Mledit Command YouTube Video Link:
I hope You Like this Post. Subscribe this blog so you can get regular updates about this blog! If you have any doubt you can comment, we will reply to you as soon as possible. you can share this post with your friends, relative & Colleagues.








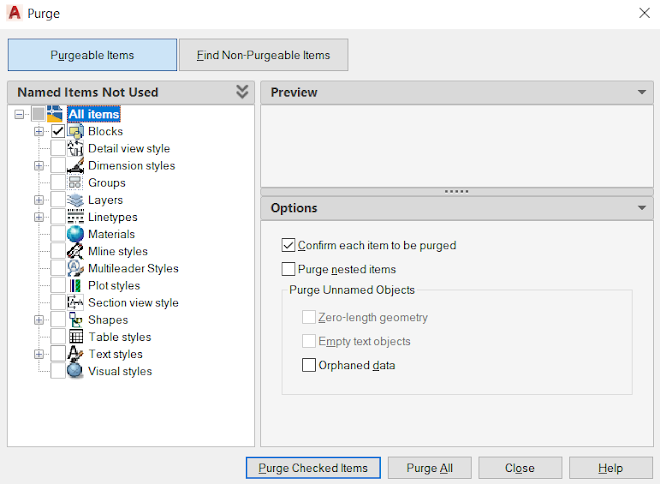
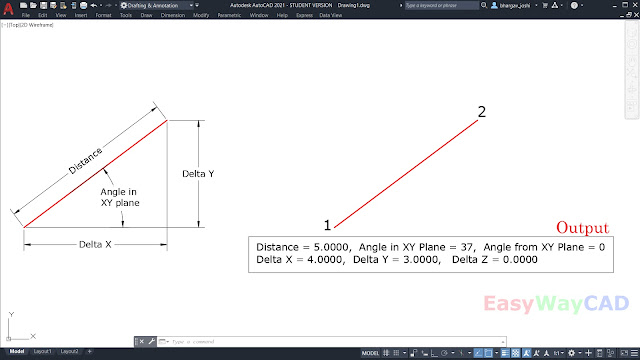
Comments
Post a Comment
More Information Contact US on email.