How to Give Dimensions in AutoCAD - Part 1.
Hello, Friends
Today We learn about Different Dimension commands like Linear, Aligned, Arclength, Ordinatre, Angular, Radius, diameter, Jogged.
Command: Dimlinear
Short-cut: Dli
Menu : Dimension > Linear
Apply Horizontal or Vertical Dimension between Two Points. We can change the angle of the Text. We can format the Dimension Text using Text & Mtext Option.
Command: Dimaligned
Short-cut: Dal
Menu : Dimesnion > Aligned
Apply Aligned Dimension between Two Points. We can change the angle of the Text. We can format the Dimension Text using Text & Mtext Option.
Command: Dimarc
Short-cut: Dar
Menu : Dimension > Arclength
Apply Arclength Dimension to Selected Arc. We can change the angle of the Text. We can format the Dimension Text using Text & Mtext Option.
Partial: Apply Partial Dimension Between Specified two points on an Arc.
Leader / No Leader: Controls whether Arclength Dimension with leader or without Leader.
Command: Dimor
Short-cut: Dor
Menu : Dimension > Ordinate
Either Give X-Datum Dimension or Y-Datum Dimension. We can change the angle of the Text. We can format the Dimension Text using Text & Mtext Option.
Command: Dimradius
Short-cut: Dra
Menu : Dimension > Radius
- Apply Radius Dimension to Selected Arc or Circle.
Command: Dimdiameter
Short-cut: Ddi
Menu : Dimension > Diameter
- Apply Diameter Dimension to Selected Arc or Circle.
Command: Dimjogged
Short-cut: Djo
Menu : Dimension > Jogged
- Apply Radius Dimension to Selected Arc or Circle with Jogged. after selecting Circle or Arc, First Specify Center location override ( Tail of Jogged) then Specify Location of Dimension Text & at last specify the location of Jogged.
Short-cut : Dan
Menu: Dimension > Angular
- Apply Angular Dimension between selected two lines or selected arc.
Linear, Aligned, Radius, Diameter, Arclength, Ordinate, Jogged & Angular Dimension
Video Link :
I hope You Like this Post. Subscribe this blog so you can get regular updates about this blog! If you have any doubt you can comment, we will reply to you as soon as possible. you can share this post with your friends, relative & Colleagues.
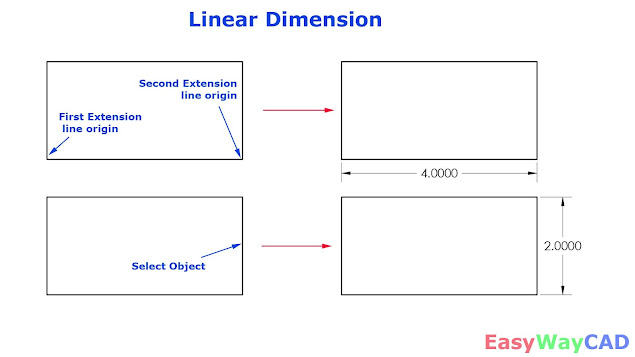








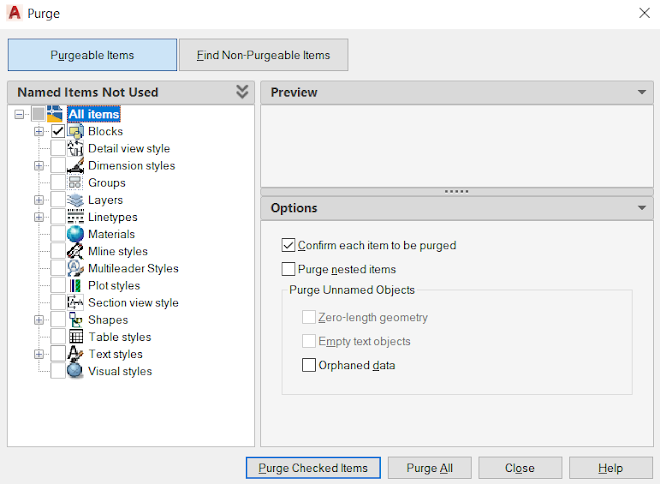
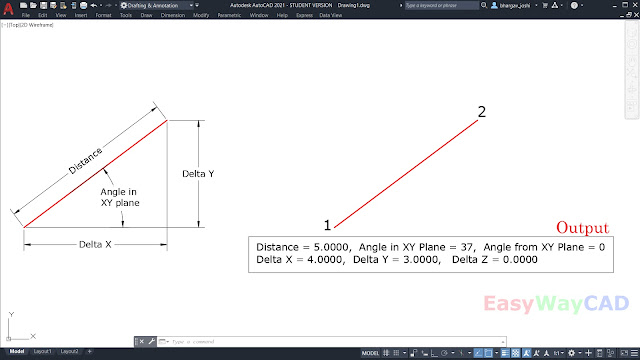
Comments
Post a Comment
More Information Contact US on email.