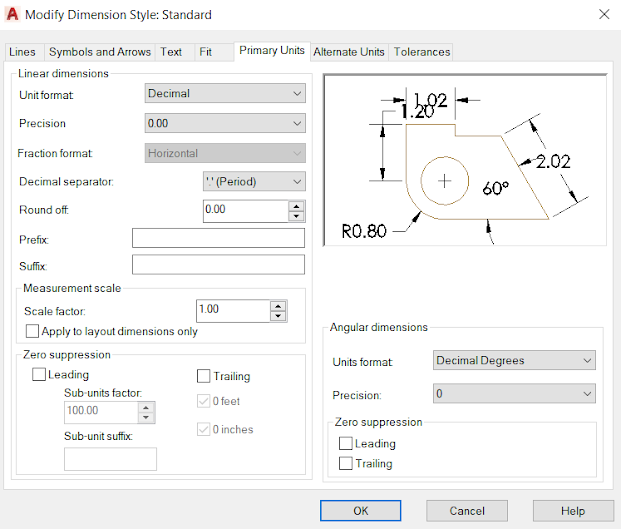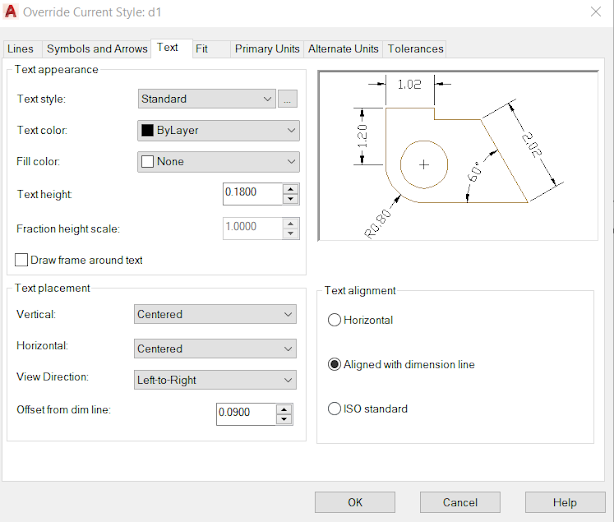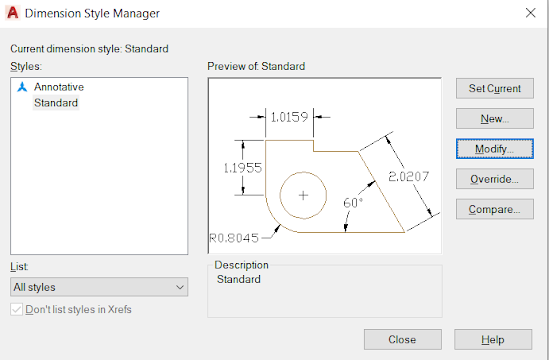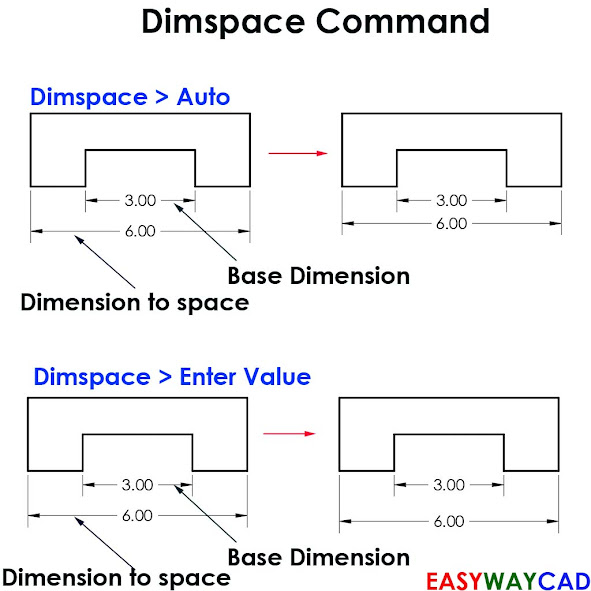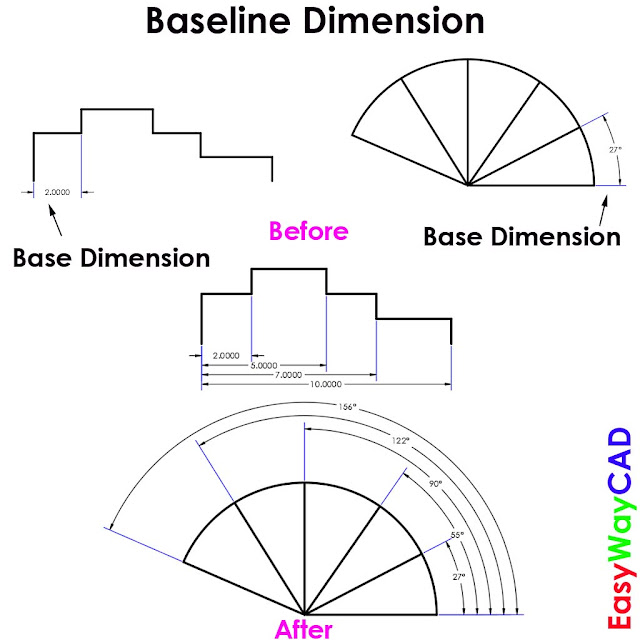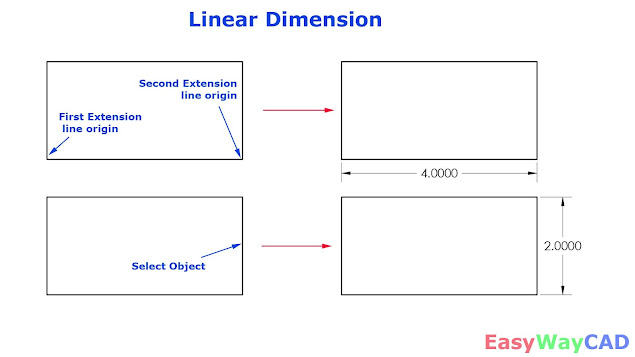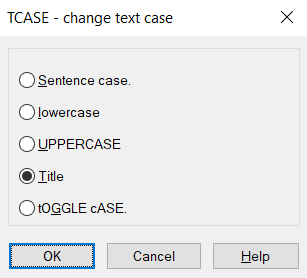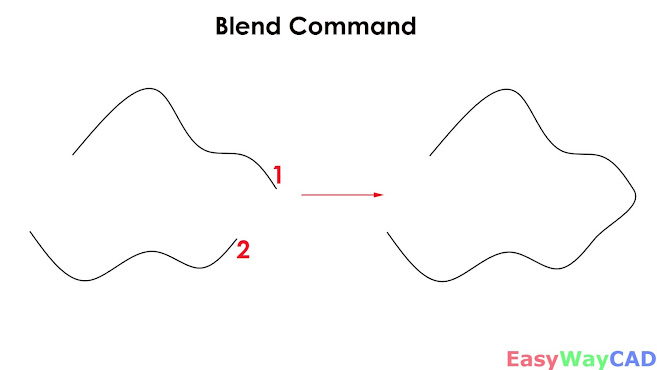Create & Modify Dimension Style - 4

Hello, Friends Today We learn Fit and Tolerance options in Dimension Style. Fit Options: If there isn't enough space to place both arrow and text inside extension lines, we can select which thing to move outside the extension lines. - Either text or Arrows (best fit) - Arrows - Text - Both text and arrows - Always keep text between extension lines - Suppress arrows if they don't fit inside extension lines Text Placement: - Beside the dimension line - Over dimension line, with leader - Over dimension line, without leader Scale for dimension features: Scale all Dimension features like Arrow Size, Text Size, Extend beyond dimension line, Offset from origin, Offset from Dimension text etc.. - Use Overall scale of ( type Scale factor value) - Annotative ( Change Annotation Scale Value 1:1,1:2,1:4,1:10 etc.) Fine Tuning: - Place Text Manually ( Place Dimension Text Manually) - Draw Dimension lines between Extension lines Tolerance Format: - Method ( None, Symmetrical, Deviat...