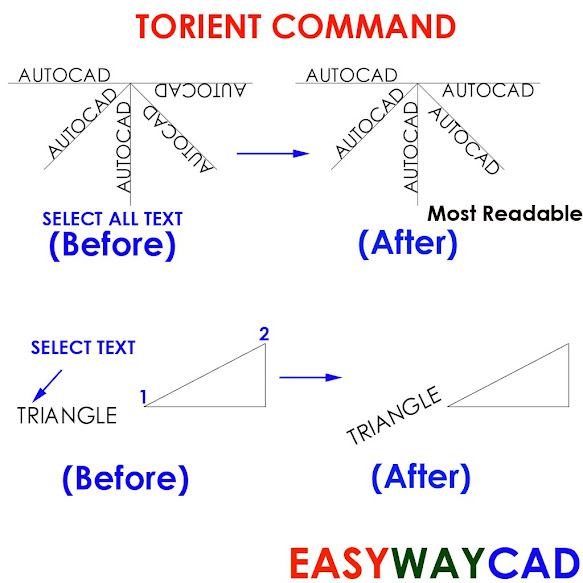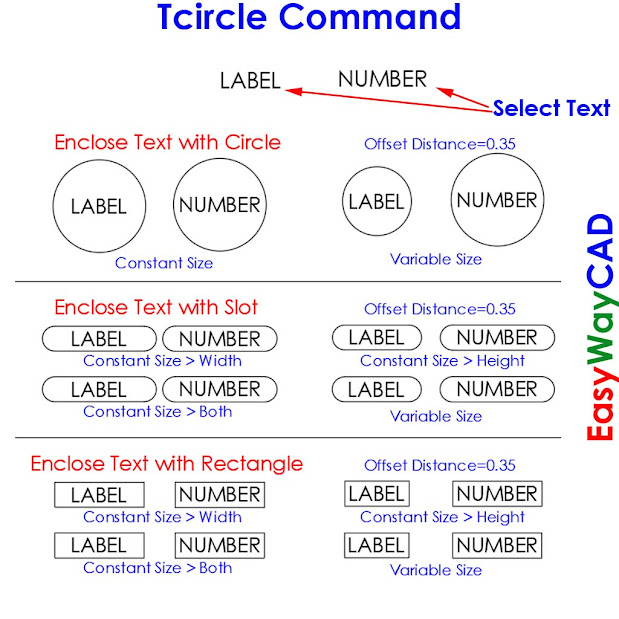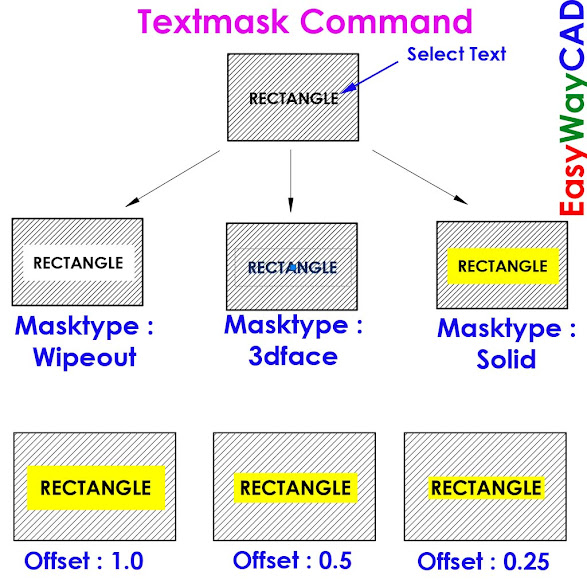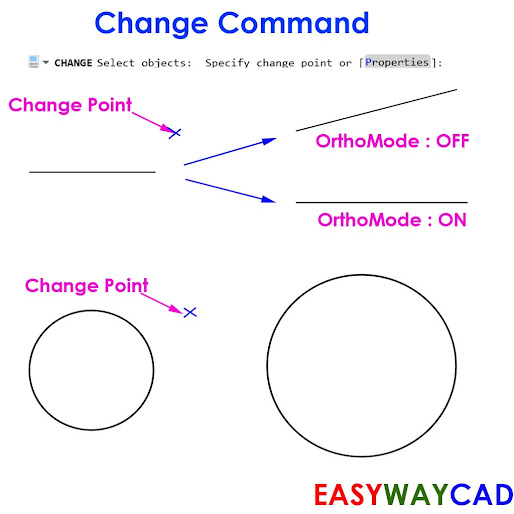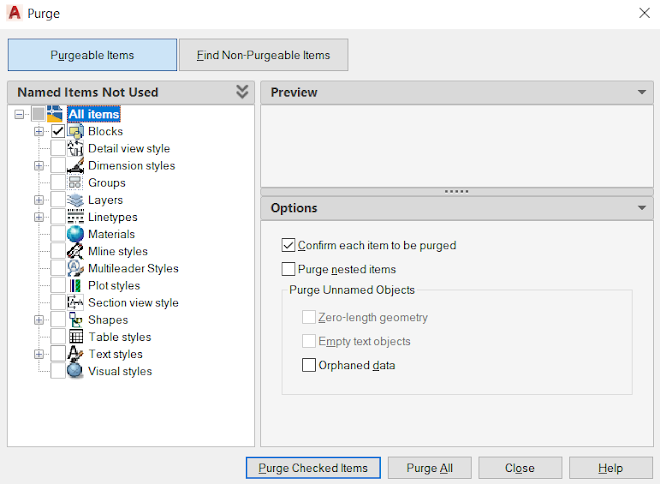Convert Singleline Text into Multiline Text using TXT2MTXT Command in AutoCAD.
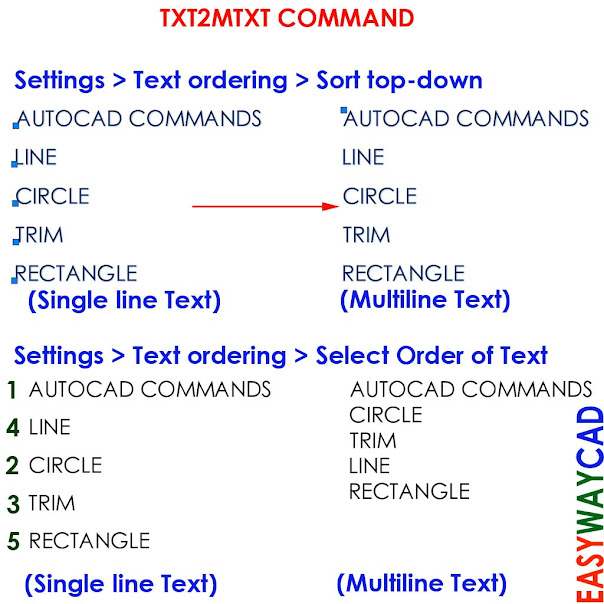
Hello, Friends Today We learn TXT2MTXT Command in AutoCAD. We can convert one or more Single line Text objects into Multiline Text (Mtext) Object. COMMAND : TXT2MTXT MENU : EXPRESS > TEXT > CONVERT TEXT TO MTEXT Settings > Combine into a single mtext object Combine Selected single line text objects into single mtext objects. Text ordering - Sort top-down Specifies the order of the selected text by descending vertical position. Text ordering - Select order of text Specifies the order of the selected text by manual selection by Mouseclick. Word-wrap text Combines all the lines of text into a single line, and then wraps any text that exceeds the width of the mtext object to the next line. Force uniform line spacing Applies consistent interline spacing and paragraph spacing when word wrap is turned on. Paragraph spacing is Half larger than interline spacing. TXT2MTXT COMMAND YouTube Video Link: I hope You Like this Post. Subscribe to this blog so you can get regular updates about