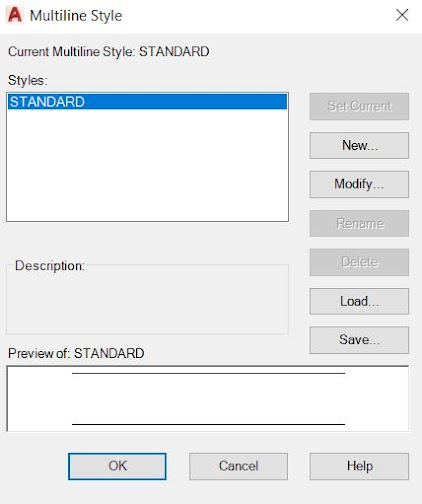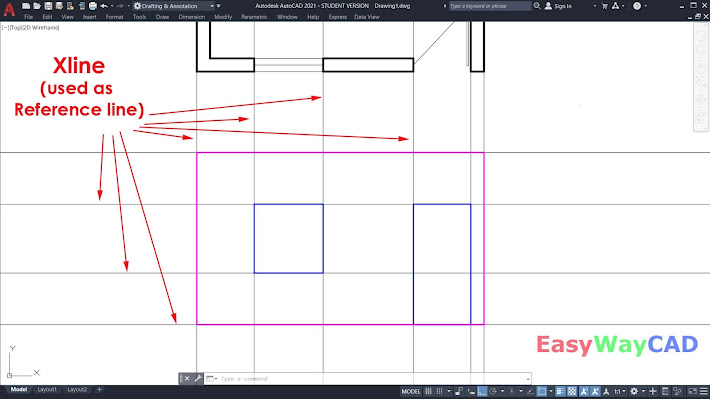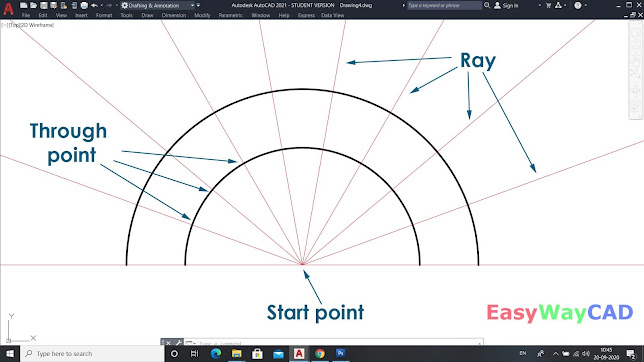Write Text Along an Arc Object in AutoCAD Software.
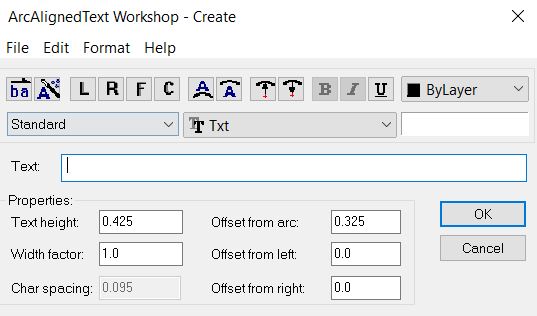
Hello, Friends Today We learn about ARCTEXT Command. Command : Arctext Menu : Express > Text > Arc-Aligned Text - We can write Text along an Arc using Arctext Command in AutoCAD Software. When We Select any Arc after applying Arctext Command. Following Arc options window is appear. Reverse Text Reading Order : Order of the Selected Arc- Aligned Text is Reversed. Alignment : Change the Alignment of Selected Arc : Left , Right, Center , Fit Position : Controls the Position of Arc- Aligned Text either Convex Side or Concave Side. Direction : Specify Direction of Arc-Aligned Text either outward from center or Inward to the center. Typeface : We can Apply Bold, Italic and Underline to selected Arc-Aligned Text. Color : We can change Color of Selected Arc-Aligned Text. Style : We can apply Text Style to Arc-Aligned Text. Font : Directly change the font of selected Arc-Aligned Text. Properties Text Height : Change the Height of Arc-Aligned Text. Width Factor : Chang