How to Create & Modify Multiline Style in AutoCAD Software?
Hello, Friends
Today We learn about How to Create & Modify Multiline Style in AutoCAD Software.
Command : Mlstyle
Menu : Format > Multiline Style
- Create & Modify Multiline Style.
Set Current : Make Selected Multiline Style as Current Multiline Style.
New : Create a New Multiline Style.
Modify : Modify Selected Multiline Style. Can't Modify Current Multiline Style.
Rename : Change the name of Selected Multiline Style.
Delete : Deleted Selected Multiline Style. Can't Delete used and current Multiline Style.
Load : Load Saved Multiline Style(.mln) into New Drawing file.
Save : Save Multiline Style in .mln file format.
Caps
a) Line
Start : Draw a line cap at Starting of Multiline.
End : Draw a line cap at Ending of Multiline.
b) Outer Arc
Start : Draw Outer arc at Starting of Multiline.
End : Draw Outer arc at Ending of Multiline.
c) Inner Arcs
Start : Draw one or more Inner Arc between lines at Staring of Multiline.
End : Draw one or more Inner Arc between lines at Ending of Multiline.
Start : Specify Start Angle for Multiline. Angle is depend upon Multiline Justification.
End : Specify End angle for Multiline. Angle is depend upon Multiline Justification.
Display Joints : Control whether the Joint line will display at join or not.
Offset : Create or Modify line in Multiline. Click on Add button to add new line to Multiline. Click
on Delete Button to delete Selected line from Multiline. Type Value in Offset Window to
Add Line. Both Positive and Negative Offline values lines are drawn in Opposite Direction.
Color : Change the Color of Selected offset line in Multiline.
Linetype : Change linetype of Selected Offset line in Multiline.
Multiline Style Command YouTube Video Link:
I hope You Like this Post. Subscribe this blog so you can get regular updates about this blog! If you have any doubt you can comment, we will reply to you as soon as possible. you can share this post with your friends, relative & Colleagues.
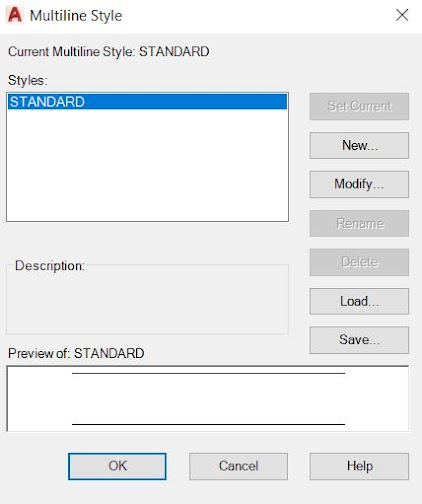






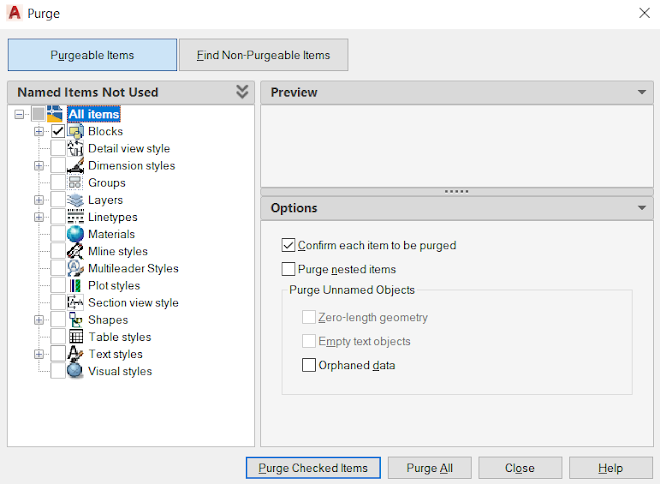
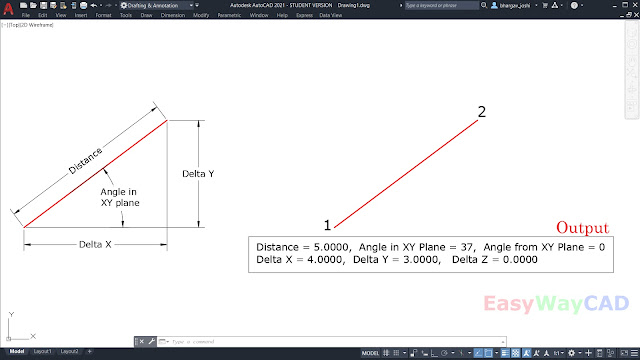
Comments
Post a Comment
More Information Contact US on email.