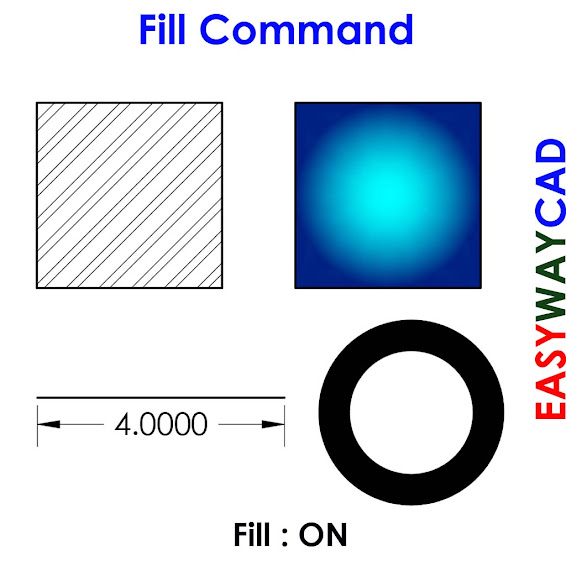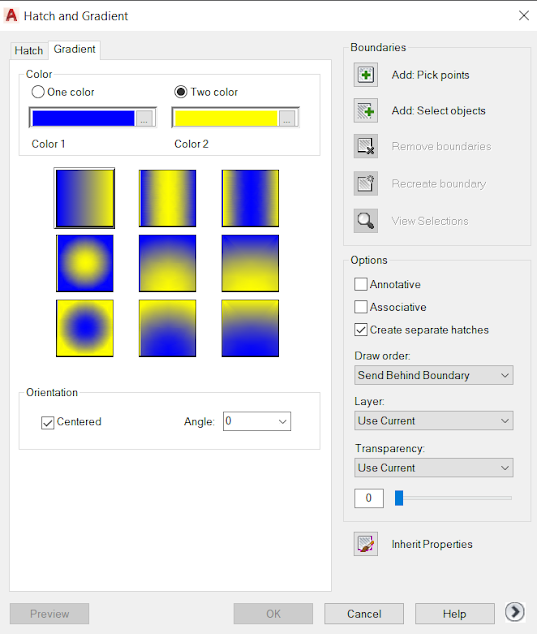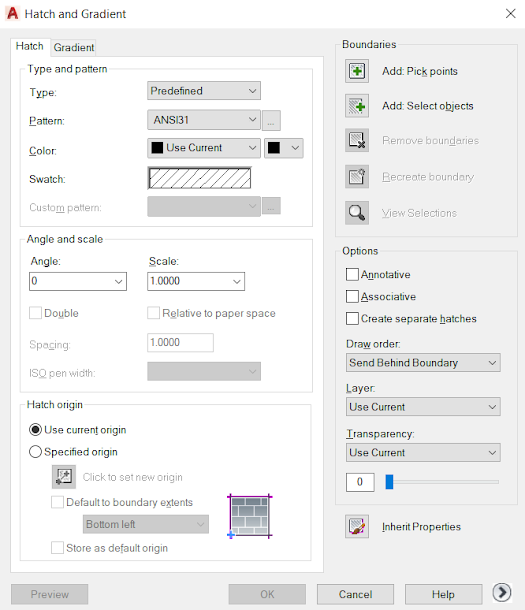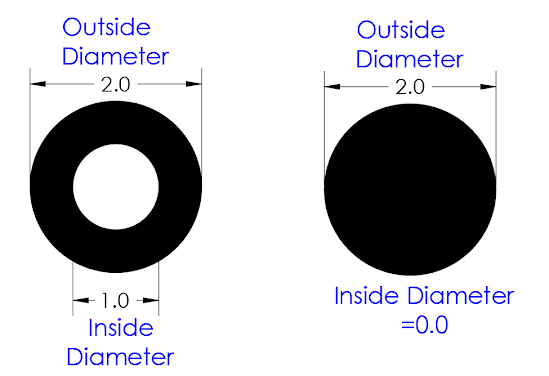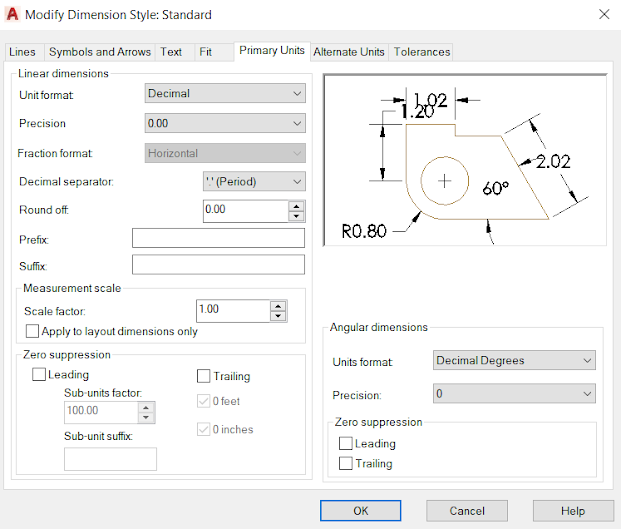How to use Qtext Command in AutoCAD Drawing?
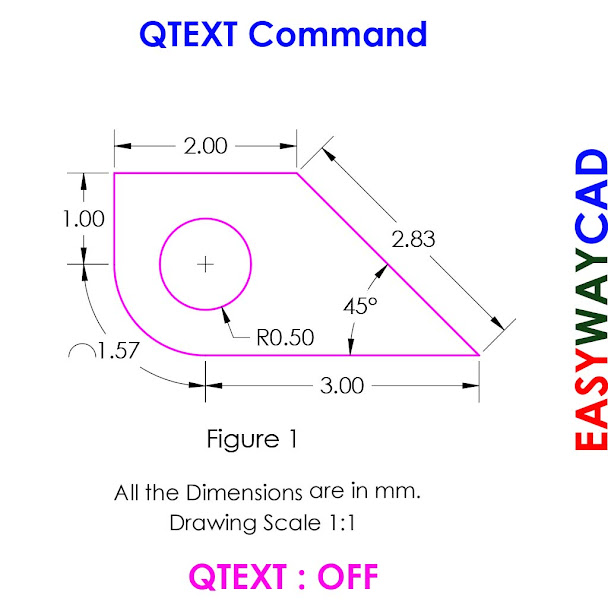
Hello, Friends Today We learn How to use Qtext Command in AutoCAD Drawing. Command : QTEXT - Controls the Display and Plotting of Text in Drawing. QTEXT : ON - Display Each Text is display as a boundary box around Text Object. When QTEXT is ON, Regenerate Drawing time which contains many text objects is reduced. Use Regen Command after QTEXT ON/OFF to show result on Text Objects. I hope You Like this Post. Subscribe to this blog so you can get regular updates about this blog! If you have any doubt you can comment, we will reply to you as soon as possible. you can share this post with your friends, relative & Colleagues. In the next post, we will learn New AutoCAD Command / Topic. - Bhargav Joshi