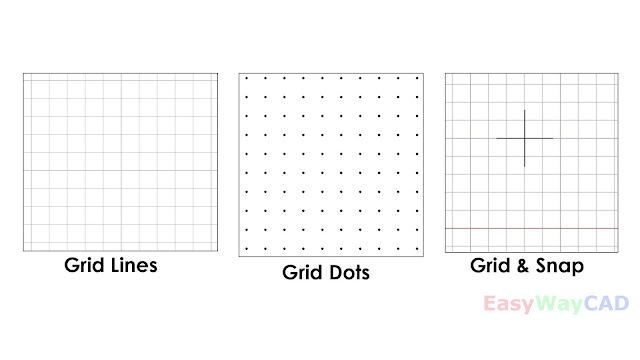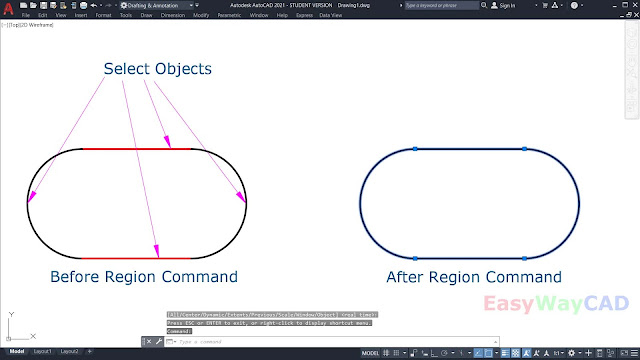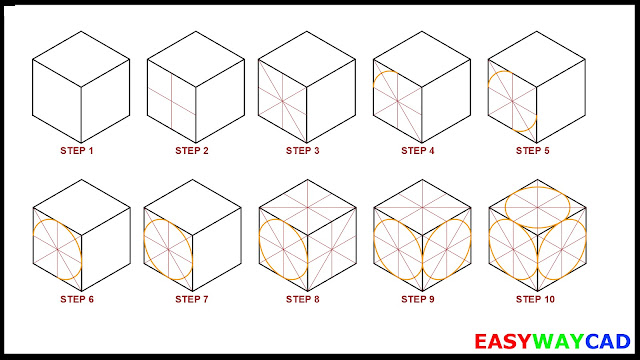How to write Singleine Line text or Dynamic Text in AutoCAD Software?
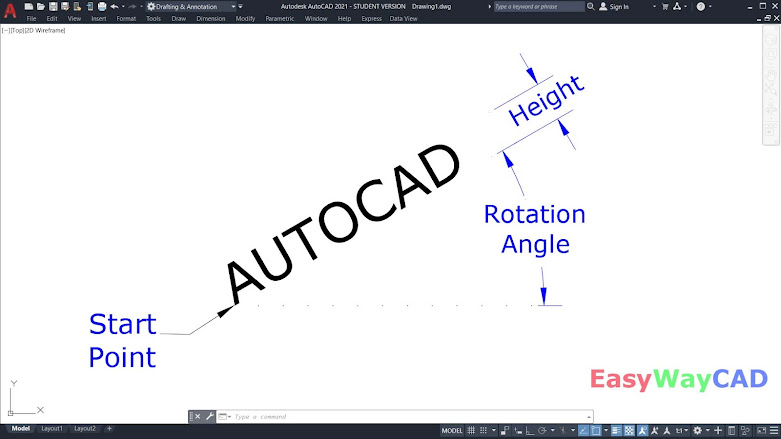
Hello, Friends Today We learn about how to write text in AutoCAD Software? There are two types of Text in AutoCAD Software. 1) Singleline Text or Dynamic Text 2) Multiline Text Singleline text is used to write a Title, Heading or any single line text. Multiline text is used to write a paragraph text. First we see Singleline line text or Dynamic Text. Command : Text or Dtext Short-cut : DT Menu : Draw > Text > Singleline Text Click anywhere on Screen to Start the Text, You can specify Height and Rotation Angle.( Default Text Height=0.20, Text Rotation Angle=0) Justify Left (L) : Specify Left alignment point for Text.Text Characters go from Left to Right in this option. Right(R) : Specify Right endpoint for Text.Text Characters go from Right to Left Direction in this option. Center(C) : Specify Center alignment point for Text.Text Characters go both in Left and Right side from Centerpoint. Middle(M) : Specify Middle alignment point for Text. Text Characters