Arc Command : AutoCAD
Hello, Friends
Today We will learn about an Arc Command. We can learn How we draw an Arc Object in AutoCAD Drawing?
COMMAND: ARC (enter)
SHORT-CUT: A (enter)
MENU : DRAW > ARC
RIBBON / TOOL ICON : 
There are different methods to draw an Arc object in the Drawing.
1) 3Points:
Three points is a default method to draw an Arc. Specify three points to draw an Arc.
Steps:
Specify start point of arc or [Center]: mouseclick 1
Specify second point of arc or [Center /End]: mouseclick 2
Specify end point of arc: mouseclick 3
2) Start, Center, End
Steps:
Specify start point of arc or [Center]: mouseclick 1
Specify second point of arc or [Center /End]: c (enter)
Specify center point of arc: mouseclick 2
Specify end point of arc: mouseclick 3
Note: Use the Ctrl key to draw an arc in the clockwise direction.
3)Start, Center, Angle
Steps:
Specify start point of arc or [Center]: mouseclick 1
Specify second point of arc or [Center /End]: c (enter)
Specify center point of arc: mouseclick 2
Specify end point of arc or [Angle/chord Length]: a (enter)
Specify included angle: 135 (enter)
Note: Use the Ctrl key / Negative value of angle to draw an arc in the clockwise direction. Included angle value should not be 0 & 360.
4) Start, Center, Length
Steps:
Specify start point of arc or [Center]: mouseclick 1
Specify second point of arc or [Center /End]: c (enter)
Specify center point of arc: mouseclick 2
Specify end point of arc or [Angle/chord Length]: L(enter)
Specify length of chord: 7(enter)
Note: Use the Ctrl key to draw an arc in the clockwise direction. Distance between 1 & 2 points is a radius of the arc. The maximum Chord length is a diameter of arc. If chord length value is more than diameter then you can't make an arc.
5) Start, End, Angle
Steps:
Specify start point of arc or [Center]: mouseclick 1
Specify second point of arc or [Center /End]: e (enter)
Specify end point of arc: mouseclick 2
Specify center point of arc or [Angle/Direction/Radius]: a (enter)
Specify included angle: 240 (enter)
Note: Use the Ctrl key / Negative value of angle to draw an arc in the clockwise direction. Included angle value should not be 0 & 360.
6) Start, End, Direction
Steps:
Specify start point of arc or [Center]: mouseclick 1
Specify second point of arc or [Center /End]: e (enter)
Specify end point of arc: mouseclick 2
Specify center point of arc or [Angle/Direction/Radius]: d (enter)
Specify tangent direction for the start point of arc: Mouse click
7) Start, End, Radius
Steps:
Specify start point of arc or [Center]: mouseclick 1
Specify second point of arc or [Center /End]: e (enter)
Specify end point of arc: mouseclick 2
Specify center point of arc or [Angle/Direction/Radius]: r (enter)
Specify radius of arc: 5 (enter)
8) Center, Start, End
Steps:
Specify start point of arc or [Center]: c (enter)
Specify center point of arc: mouseclick 1
Specify start point of arc: mouseclick 2
Specify end point of arc or [Angle / Chord length]: mouseclick 3
9) Center, Start, Angle
Steps:
Specify start point of arc or [Center]: c (enter)
Specify center point of arc: mouseclick 1
Specify start point of arc: mouseclick 2
Specify end point of arc or [Angle / Chord length]: a (enter)
Specify included angle: 75 (enter)
Note: Use the Ctrl key / Negative value of angle to draw an arc in the clockwise direction. Included angle value should not be 0 & 360.
10) Center, Start, Length
Steps:
Specify start point of arc or [Center]: c (enter)
Specify center point of arc: mouseclick 1
Specify start point of arc: mouseclick 2
Specify end point of arc or [Angle / chord Length]: L (enter)
Specify length of chord: 4.5 (enter)
Note: Use the Ctrl key to draw an arc in the clockwise direction. Distance between 1 & 2 points is a radius of the arc. The maximum Chord length is a diameter of arc. If chord length value is more than diameter then you can't make an arc.
11) Continue
Continue to draw an arc from the previous endpoint of the arc.
Arc Command Youtube Video Link: https://youtu.be/DlbygL85jsY
I hope You Like this Post. Subscribe this blog so you can get regular updates about this blog! If you have any doubt you can comment, we will reply to you as soon as possible.you can share this post with your friends, relative & Colleagues.
In the next post, we will continue to about AutoCAD Commands.
- Bhargav Joshi
Follow, Subscribe, Share & Like Page:
Email us: easywaycad@gmail.com for any query.










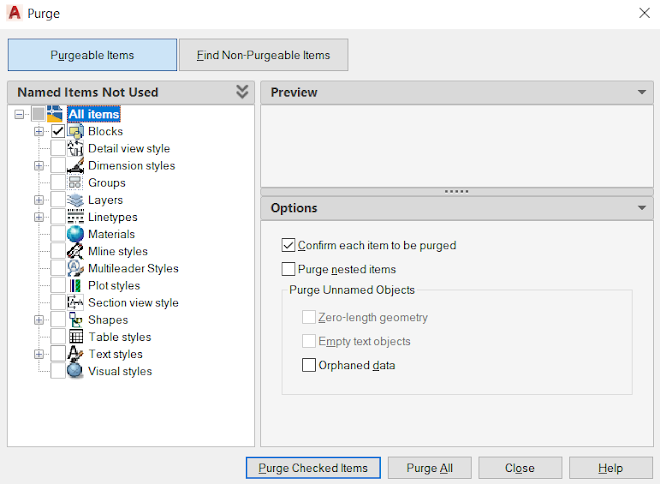
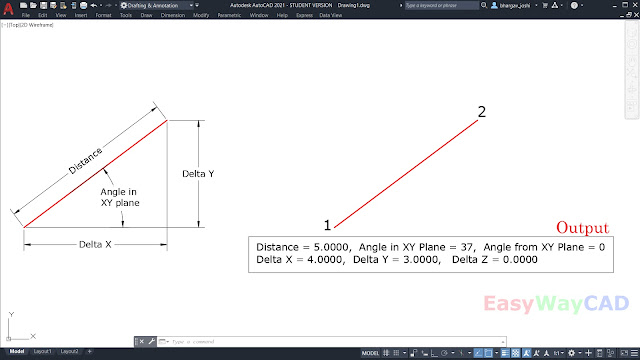
Comments
Post a Comment
More Information Contact US on email.