Chamfer Command : AutoCAD
Hello, Friends
Today We will learn Chamfer Command. Chamfer command is used to bevels the edges of two lines at the corner.
COMMAND: CHAMFER (enter)
SHORT-CUT: CHA (enter)
MENU : MODIFY > CHAMFER
RIBBON / TOOL ICON : 
We can bevels the edges of selected two lines at corner.we have to first select both lines one by one then we have to specify first and second chamfer distances.
Distance(d): Specify first and second chamfer distances.
(Note: Any of one chamfer distance should not be Zero)
Steps:
Select First line or [Undo / Polyline / Distance / Angle / Trm /mEthod / Multiple]: D (enter)
Specify first chamfer distance: 1.5 (enter)
Specify second chamfer distance: 1 (enter)
Angle(a): Specify chamfer distance for line and angle from the first line.
Steps:
Select First line or [Undo / Polyline / Distance / Angle / Trm /mEthod / Multiple]: A (enter)
Specify chamfer length on the first line: 2 (enter)
Specify chamfer angle from first line: 30 (enter)
Trim(t) : Select the option Trim/No trim option.
specify whether the selected objects are trimmed to meet the endpoints of the chamfer line.
Trim(t): Selected objects or line segments are trimmed to meet the endpoints of the chamfer line. If the selected objects or line segments do not intersect with the chamfer line, they are extended or trimmed before the chamfer line is added.
No trim(t): Selected objects or line segments are not trimmed before the chamfer line is added.
Multiple(m): We can apply chamfer between lines continuously without breaking a command. This option is used when there are many lines to be chamfered.
mEthod(e): Select the method for chamfer.
Distance(d): Chamfer two lines using Two chamfer distances.
Angle(a): Chamfer two lines using a distance & an angle.
Polyline(p): Apply chamfer at all corners of the selected polyline object.
Undo(u): Reverse the previous action in chamfer command.
Chamfer Command Youtube Video Link: https://youtu.be/B5yWdc1cz7E
I hope You Like this Post. Subscribe this blog so you can get regular updates about this blog! If you have any doubt you can comment, we will reply to you as soon as possible.you can share this post with your friends, relative & Colleagues.
In the next post, we will continue to about AutoCAD Commands.
- Bhargav Joshi
Follow, Subscribe, Share & Like Page:
Email us: easywaycad@gmail.com for any query.


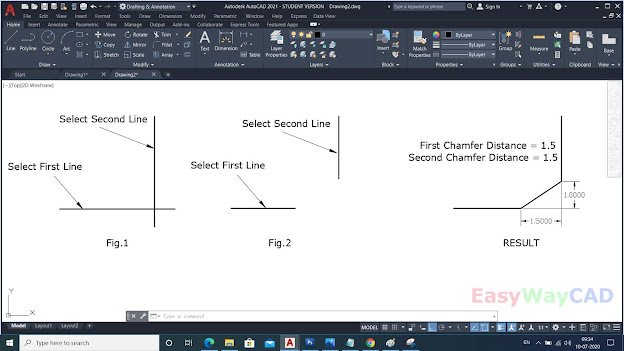


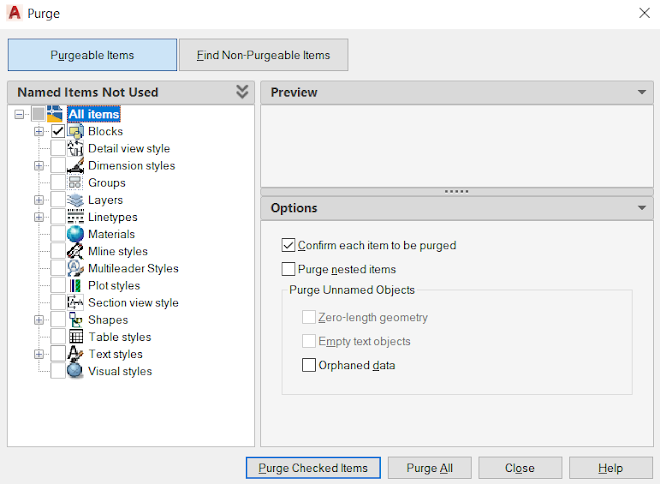
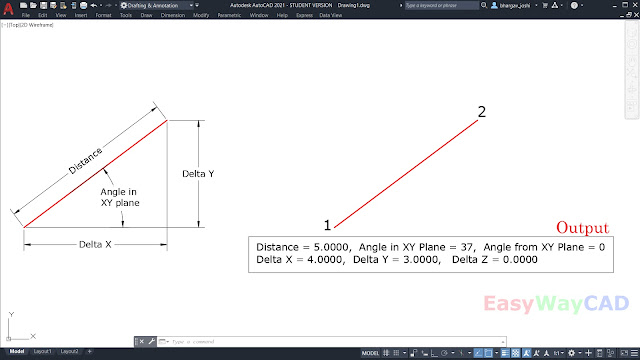
Nice Explanation
ReplyDelete